How to Enable HDR for PS5 on Popular TVs
In this article, we have discussed about the method using which you can enable HDR for PS5on popular televisions. Being absolutely a key, setting HDR for PS5 for televisions isn’t a straightforward process.You will easily be able to access games at a better frame rate and resolution on PS5 ifyou have successfully managed to enable HDR for PS5. Alongside that, you will get access toa faster loading time—all hail to the ultra-fast SSD. HDR is amongst several critical factors of visual quality, and to get a great-looking gamingcinematic on your television; it is crucial to set up HDR appropriately, especially if you are playing Demon’s Souls-like games.
Enabling HDR can be a bit tricky at times because there are slight variations in the procedure for enabling HDR for PS5 on different televisions. This is because the TV manufacturers follow different standards on how to enable HDR signal while a user isplaying games. With that said, let’s proceed further to the steps to enable HDR for PS5 on some of the most popular television models.Enabling HDR on PS5
To enable HDR on PS5, you need to follow these steps:
- First, turn on your PS5.
- Further tap on Settings.
- Choose the option”Screen and Video.”
- Now, tap on HDR.
- Further, set “Automatic” for HDR.
Enabling HDR on PS5 for Samsung 4K Televisions
You will see HDR enabled by default in the Samsung 4K televisions in the Game Mode. We would recommend you to use this mode while it gets paired with low latency. The users who don’t prefer using the Game Mode can activate HDR manually as per the HDMI port. To check if HDR is enabled, you can initiate a game and then use your remote and select the HDMI port that is in question. Further, you will notice a boxappearingin the top-right corner. This box will confirmif the HDR is in enabled or disabled mode.
Follow the steps mentioned below:
- Launch the Source/Home.
- Further, choose the option”HDMI port”with which your PS5 is connected.
- Launch the Settings.
- Go to the Quick Settings
- Lastly, Turn on Game Mode
Alternatively, you can go for the steps mentioned below:
- Head over to the Settings.
- Click on the option Picture.
- Choose the option Picture Mode or Expert Settings.
- Now proceed to the option HDMI UHD Color and turn it on for the required HDMI ports.
Enabling HDR on PS5 for LG 4K TVs
LG televisions receive extensive praise for their 4K HDR signal capabilities. They have received a widespread popularity for their display quality. For accessing HDR while gaming, you have to turn on HDMI ULTRA HD Deep Color on theHDMI ports in question. Follow the steps mentioned below for the same:
- On your remote, you need to tap on the Settings button.
- Further, scroll downwards to the option All Settings.
- Now search for theoption General.
- Choose the option HDMI ULTRA HD Deep Color.
- Enable it for the HDMI port in question.
Enable HDR on PS5 for Vizio 4K TVs
Before trying to enable HDR, you need to cross-check if your PS5 is plugged into the correct port. This is because HDR is supported by Vizio only in some of its HDMI ports. So you need to ensure you have plugged your PS5 into the right port. Follow the steps mentioned below for the same:
- Launch the SmartCast app.
- Further tap on Settings.
- Now, press the option “Inputs.”
- Click on the “HDMI Color Subsampling” option.
- Further, you can enable HDR on the relevant HDMI ports.
Enable HDR on PS5 for Sony Bravia 4K TVs
Once you enable Enhanced Format settings on Sony Bravia televisions, they would start supporting 4K HDR. By default, it is disabled.
- First, you need to open the menu by clicking on the Home button.
- Further, scroll down to the Settings.
- Choose the option External Inputs.
- Now press the option HDMI signal format.
- This optionis by default set to Standard Format. You need to change it to Enhanced format.
Enabling HDR on PS5 for Panasonic 4K TVs
Not all, but at least a few Panasonic 4K TVs do supportHDR, which you’ll need to enable port by port:
- On your remote, you need to tap on the Menu button.
- Further, head over to Main Menu’s Setup tab.
- Now choose the option HDMI HDR Setting.
- Then, opt for the HDMI port with which your PS5 is connected.
- Set it to “ON.”
Enabling HDR on PS5 for Philips 4K TVs
Even though the recent lunches by Phillips do support HDR, you need to enable the feature port-wise.The Phillips TVs are set to the Legacy mode by default, and they need to be switched back to the Normal mode.
- Tap on the Menu button appearing on your remote and further click on the option “Setup.”
- Head over to the TV Settings.
- Tap on the option Installation.
- Further, click on Preferences.
- Then, you need to choose HDMI mode.
- Now, select the HDMI port connected with your PS5.
- Now you need to switch from Legacy to Normal.
Enabling HDR on PS5 for TCL 4K TVs
TCL TVs can be considered as aless expensiveoption compared to the other manufacturers, but they might often fail in detecting the HDR content. If similar is the case with your television, to allow HDR, you need to manually set the HDMI port in question.
- Launch the Settings.
- Choose the option TV Inputs.
- Further, tap on the HDMI mode in question and set it to mode HDMI 2.0.
Check Compatibility
You may follow the below-mentioned method to check if you are receiving HDR signal from your TV as an output with your PS5:
- First, your PS5 needs to be turned on.
- Further, click on the Settings.
- Then tap on the option Screen and Video.
- Now, press the Video Output Information to check if HDR is enabled or not.
So, these were the ways with which you can enable HDR for PS5 on popular TV models.

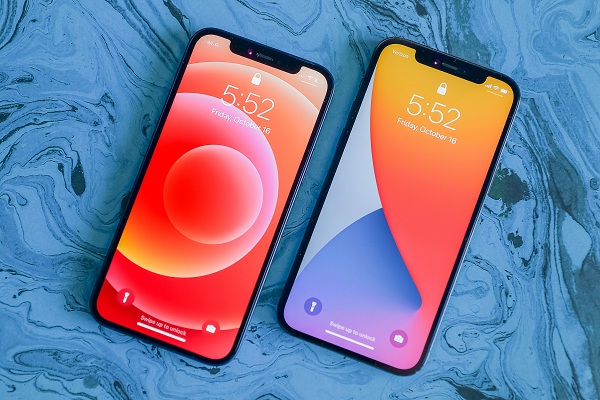


Comments
Post a Comment