How to Change Default Search Engine in Microsoft Edge in Windows, Mac, Android, iOS
In this article, we have discussed the ways using which you can change the default search engine on Edge for Mac, Windows, iOS, and Android. When concerning the Chromium avatar, Edge has surpassed Firefox and is now the second-most popular web-browsing platform for desktops following Google Chrome. However, Edge comes with Microsoft Bing as its default search engine, and this might be something the users would not always prefer to see. If you are among the individuals who prefer using other search browsers, then you have come to the right place. With the help of the steps mentioned below, you will be able to change your default search engine in Edge for Mac, Windows, iOS, and Android.
Change Microsoft Edge’s Default Search Engine on Mac And WindowsYou can easily change Edge’s default search engine on all desktop and mobile platforms. Similar to Google’s Chrome browser, this new Chromium-based browser by Microsoft also supports search providers that use OpenSearch. All the top up to date search providers support the technology, so you will no doubt be able to change from Bing to DuckDuckGo, Google, Startpage, and more. on every mobile and desktop platform.
In this tutorial, we have used Window as a platform to demonstrate the steps to change Edge’s default search engine; however, the steps are similar on Mac and Windows both. Also, before we proceed to the steps to change the default search engine, please be informed that the steps mentioned below are for the new Edge Chromium. So, if you are still on the legacy version of Edge, you should proceed to look forward to updating it to the latest version before you move on to the steps to change the default search engine. This needs to be done in order to get access to additional features and enhanced security. With that said, let’s get started with the steps to change the default search engine in Edge on Windows and Mac.
- In order to switch to a different search engine on the new Microsoft Edge Chromium browser, you need to first type “edge://settings/search” into your Edge browser’s address bar and further press Enter.
- Then tap on the drop-down menu appearing adjacent to the option “Search engine in the address bar” so as to choose the search engine you would prefer to use.
That’s all you have to do. The default search engine has now been successfully changed in Edge for both Mac as well as Windows.
Change Microsoft Edge’s Default Search Engine in Android
Microsoft’s new Chromium-based browser can be accessed for free on both handsets as well as desktops. If you are accessing Edge through mobile devices, you will only be able to set from a few search engines like DuckDuckGo, Yahoo, Google, or Bing (set by default); however, the scenario on the system is entirely different, and you get various other options to set as your default search engine. Unluckily, you will not be able to add more Search Engines on iOS or Android other than the above-listed ones. With that said, below are the steps mentioned on how you change Edge’s default search engine on Android:
- First, open the respective Android app of Microsoft Edge.
- Further, click on the three-dot “Menu” button (three dots) appearing at the bottom, and from the popup pane, you need to press “Settings.”
- Under the Settings page, you need to scroll below and click on “Search,” appearing under “Advanced.”
- Further, choose the option “Default search engine.” You will see the default search engine set to Bing.
- From here, you can choose any alternate search engine like Yahoo, Google, or DuckDuckGo. The moment you opt for a search engine, it becomes your default search provider on Edge browser for Android.
Change Microsoft Edge’s Default Search Engine in iOS
You need to follow the steps mentioned below to change the default Search Engine in Edge on an iOS platform:
- Launch the Edge browser and further click on tap the three-dot “Menu” button located on the screen at the bottom.
- In the pop-up pane, you need to choose “Settings.”
- Further, visit “Advanced Settings” and choose the option “Search Engine.”
- Now, click on Others to check the available options to be set as the default search engine. Then choose the search engine that needs to be set as a default search engine.
- That’s all you need to do! Now you have successfully changed Microsoft’s default search engine on your iOS device.
Adding a New Default Search Option to Microsoft Edge
Users can also add a new search engine to Edge Chromium. Below we have mentioned how you can do it:
- Tap the option “Manage Search Engines” in the step mentioned above and further tap on the ‘Add’ button appearing on the page ahead. Now follow along with the on-screen instructions.
- You can add a search engine in Edge using a more straightforward approach. To do that, you need to first open Edge and then head over to your desired search engine, i.e., startpage.com, google.in, or more.
- Further, you need to go back to the Search Settings page by entering the link edge://settings/search in the search bar. The recently visited search engine will appear in the list of available options. From there, you can select your desired one. That’s it! A new search engine has been successfully added to Edge on Mac or Windows.
Editing or Deleting Search Engine in Microsoft Edge
The all-new Edge Chromium browser also lets users edit or delete from the list of available search engines. Users can also delete Bing, that is set is by default set as a search engine for Edge. However, you need to be aware that editing the URL for built-in options is not possible, and the default search engine that is set currently cannot be deleted. With that said, let’s proceed further to edit or delete the search engine in Microsoft Edge. If you want to edit or delete any of the available search engines in Microsoft Edge, first enter the link “edge://settings/searchEngines” in the search bar of your browser and press Enter. Further, press the three-dot “Menu” button appearing adjacent to the target search provider so as to edit or remove it accordingly as desired.
So, these were the steps using which you can change Microsoft Edge’s default search engine on various desktop as well as mobile platforms. Using the steps mentioned above, you can switch from Bing to Google or other desired search engine in Microsoft Edge on your PC or handset.
Source- How to Change Default Search Engine in Microsoft Edge in Windows, Mac, Android, iOS

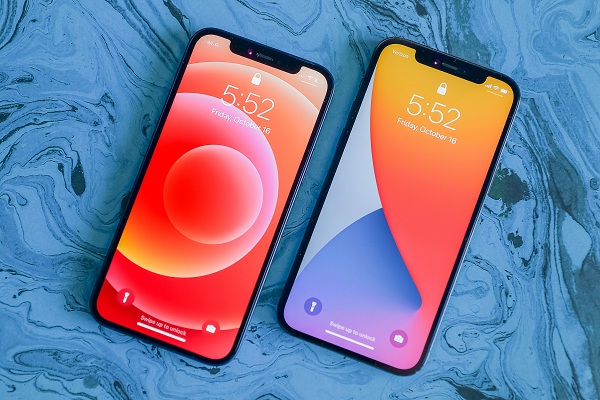


Comments
Post a Comment