HOW TO CHANGE APP PERMISSIONS ON ANDROID
In this article, we have discussed about the ways using which you can change the app permission on Android. Over the past few years, Google is focusing on improving the privacy of its mobileoperating system with the Android updates, and with the recent versions of Android, users now have more authorityto control apps in terms ofdata access and several other features on their Android device. With that said, we have come across one notable improvement in the app permissions section of Android. So, this article emphasizes the same and discusses the steps on how to change app permissions on Android.
Change App Permissions on AndroidThe app permissions can be changed from either the settings page of an app, or you may use permission manager to manage permissions efficiently on your Android device. So, follow this article to the end to know how to modify app permissions using both methods as listed above. With that said, lets us proceed further.
What Is App Permission and Why Does It Matter?
Before we proceed to the steps to change app permissions on an Android device, let’s find what “App Permission” actually states.So, without any delay, let’s proceed further.
App Permissions or App Permission settings is a functioning that allows users to control which apps to grant or revoke permissions from. App Permissions are needed to be given to an app in order to let it work in full swing. It is necessary for apps so as to provide them with permission to access the data and hardware of your Android phone. However, you can revoke the App Permission of a specific app if you find any unusual activities by that particular. App permissions manager lets you have granular controls, and you can decide if any specific application should be given permission to access your device’s sensitive information or not. Therefore, if you notice any unusual activity, such asan app demanding permissionto access data that is not even relevant to its purpose, you can easily revoke its permission if you find the activity unusual or unnecessary.
List of App Permissions on Android
These are the standard app permissions listed for Android devices running Marshmallow (6.0) and above: Call logs, Contacts,Body sensors, Location, Calendar, Microphone, Camera, Physical activity, Storage, Phone, and SMS.
Change App Permissions for Individual Apps
Below are the steps mentioned to change app permissions for individual apps:
- You must have observed that whenever a new app gets installed, you need to allow it a certain set of permissionsupon its request. You can even make adjustments to the permissions you have given to a specific app the first time you opened it. Head over to the settings page of that specific app. For that, you need to launch the Settings app and click on the option “Apps & notifications.” According to the custom skin of your device, youget the option to open the app list on this page.
- Select the app in question from the lists of apps and then tap on that specific app to access its settings and proceed further to make adjustments in its permissions. For that, you need to click on the “Permissions” section of the app, and you can thencross check all the allowed as well as denied permissions of that specific app.
- In case you notice unnecessary permissions granted,you need to tap on that specific permission and then select the option “Deny.”On the other hand, if you want to allow any permission, you can tap any of a denied permission, if there’s any, and further select“Allow”to allow some additional permissions for that specific app to function.
Change App Permissions by Category
Based upon several categories, Android offers flexibility to the users in order to toggle app permissions. In general words, a user can accept or revoke permission from several apps if a list of apps isusing the same permission. A user simply needs to head over to the permission manager from Settings, then click on Apps & notifications, and further tap on App permissions to modify the permissions.
If you want to check the list of apps that has access to a specific permission, you need to select that permission from the list of permission categories. Based upon the category, an individual can easily tweak the permission of the apps. The same steps need to be followed to check app permissions in all the categories. Being on the safer side would be pretty good. So, you should lay emphasis on checking the apps that have access to your device’s location, camera, SMS, microphone, and contacts.
If you have a device that runs on Android 10, you can choose when to grant it, the location permission. The permission can be granted to the app only when it is in use. However, Android 11 has taken this to another levelby introducing one-time permissions for the camera, microphone, and location. Similarly, a user can configure the permissions for unused apps to get removed automatically on your Android 11 device. He needs toturn on the ‘Remove permissions if app isn’t used’ toggle appearing on the Permissions page.
So, these were the instructions on how to adjust app permissions in order to have enhanced privacy on an Android device.In order to make sure that apps don’t have unnecessary permissions, you can tweak app permissions on your Android device. That’s all from us for now. Do use the comment section below to express your opinion if you found this article helpful.

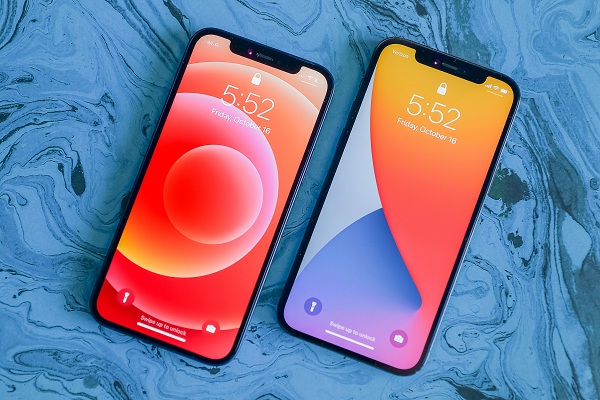


Comments
Post a Comment